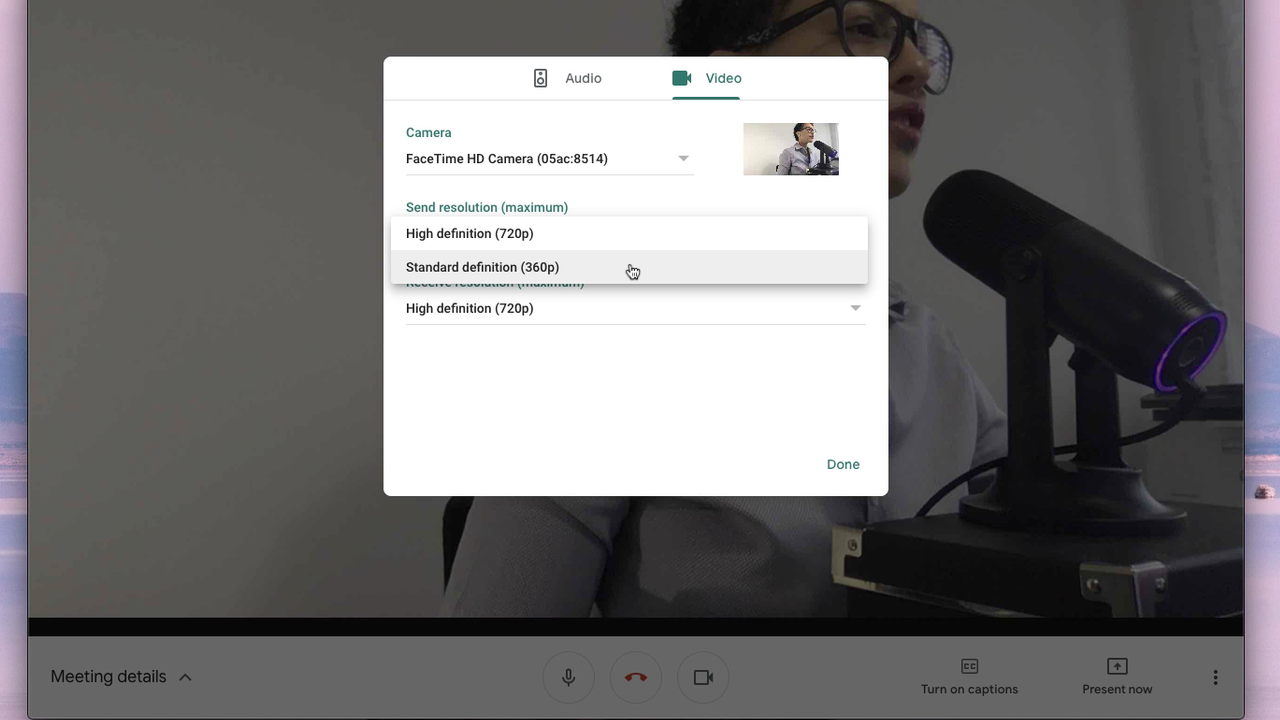
Google Meet Camera not Working
Is your Google Meet camera not working? Here is a quick guide to fix this issue
Are you not able to use your camera on Google meets? This can be very annoying during any important online meetings and can also affect your professional life in a bad way. So if you are facing this camera not working issue with Google meets then you need to fix it immediately so that it does not create any kind of difficulty for you.
If you wish to fix this Google Meet camera not working on your own then you need to use some really simple hacks to resolve the issue. These hacks will surely help you in fixing the camera-related issue that you're facing while using Google Meets online meeting services.
How to fix the Camera not working issue on Google meets?
Before going through the full procedure of fixing the camera issue, you may use the following hacks to fix the issue. These hacks may help you in fixing the camera not working issue within no time.
- Check the camera once, whether it is connected or not.
- Make this sure that the camera is not accessed by any other application on your device. For this, you may check the Task Manager.
- If there are multiple numbers of cameras installed in your device, then ensure that the camera you wish to use is active.
- Check whether the Google meet is updated or not. If not, then update the Google meet application.
If the camera-related issue on your Google meet is still not fixed, then you need to follow really simple procedures to fix this issue. Different procedures of fixing the Google meet camera not working issue according to different devices are given below.
How to resolve the Google Meet Camera not working on PC?
- For Windows
To fix the camera not working on Google meet issue on your Windows PC, you can follow the steps given below:
- On your PC, click on the Start button.
- Now, select the Settings option and head over to the Privacy section.
- Now click on the Camera option given on the left side of the window.
- Now you need to select the Change in Allow access to the camera in this device.
- Now, turn on the camera access option.
- Now, allow camera access to all the applications from the Camera settings section.
After following all these steps, check the Google meet and try to turn on your camera. Your issue related to the camera not working on Google meet will surely get fixed after the completion of this procedure.
- For MacBook
- From the Apple Menu, select System Preference.
- Now click on Security and Privacy and head over to the Privacy section.
- Now, click on the Camera option.
- After that, allow the Google Meet application to access your camera. For this, you just need to click on the box given right next to the camera access option.
How to resolve the Google Meet Camera not working on the browser?
If you are using Google meet on a web browser then you need to follow the steps given below to fix the camera not working on the Google meet issue:
- Open your web browser and go to Settings.
- Now, head over to the Security and Privacy section.
- Now, in this section search and select the Site Settings option.
- Now, search for the Camera option and click on that Camera option.
- Now, you will get a list of different applications that require a camera. Here, allow Google Meets to access your camera.
After giving camera access to Google meet check again whether the Google Meet camera not working issue is resolved or not. If the issue is still not resolved, then you need to contact the customer care service of Google to get the issue fixed.






Join Conversation